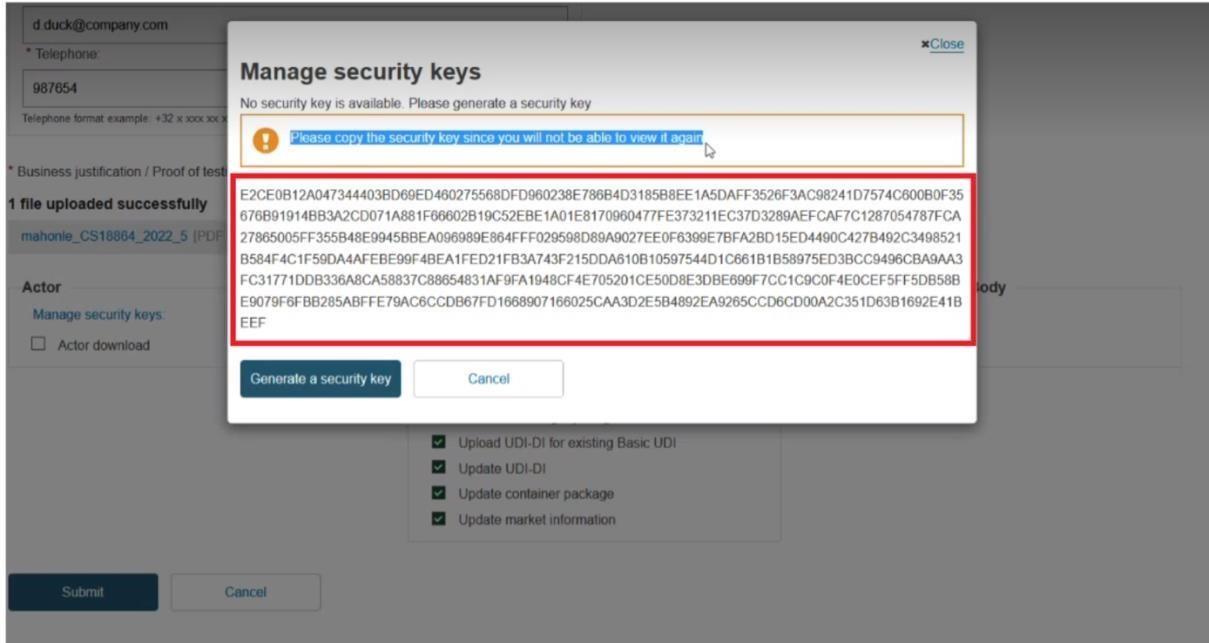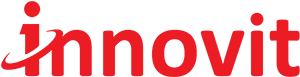How to get your EUDAMED M2M party ID and access token
1. Navigate to the EUDAMED environment for which you want to complete the onboarding:
a. Playground: https://webgate.training.ec.europa.eu/eudamed-play/secure#/dashboard
b. Production: https://webgate.ec.europa.eu/eudamed/secure#/dashboard
2. After you log into EUDAMED as a Local Actor Administrator, you will see the link “Access Point Management” under the “My Actor data” section of your dashboard:
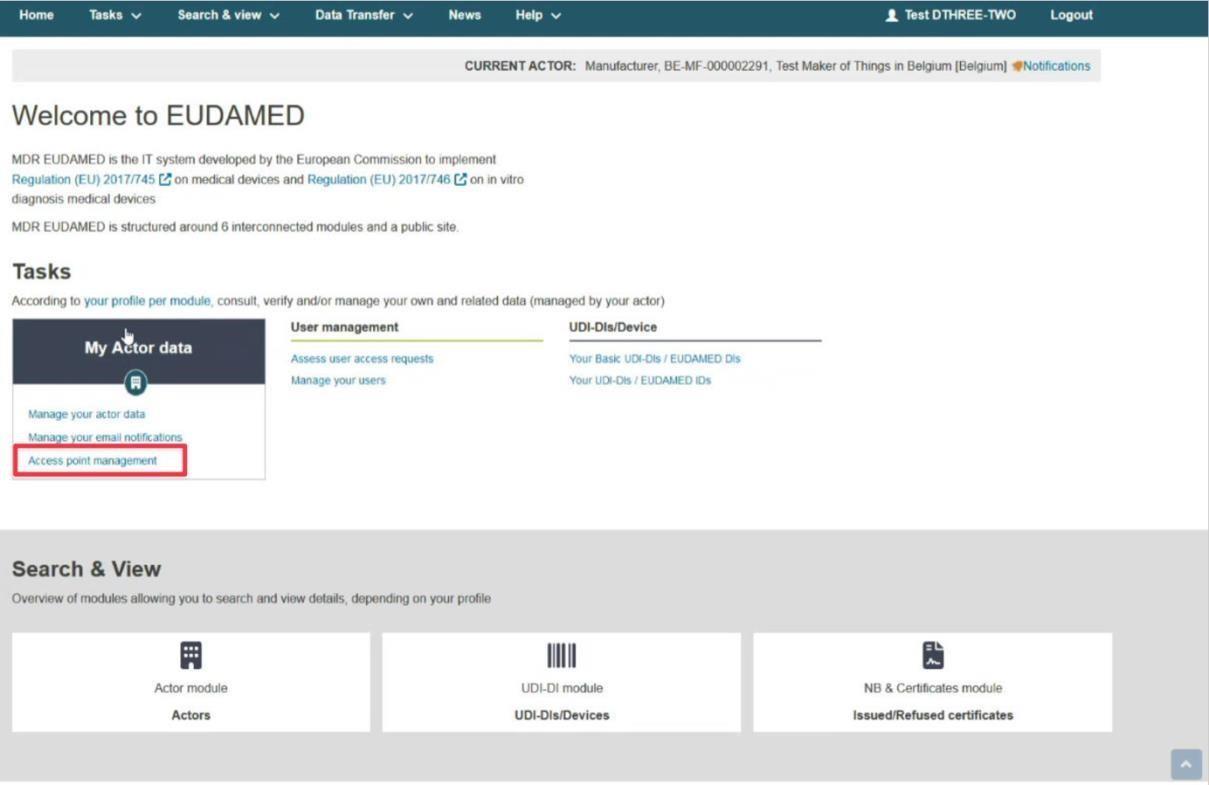
3. Click on the Request a new M2M access button.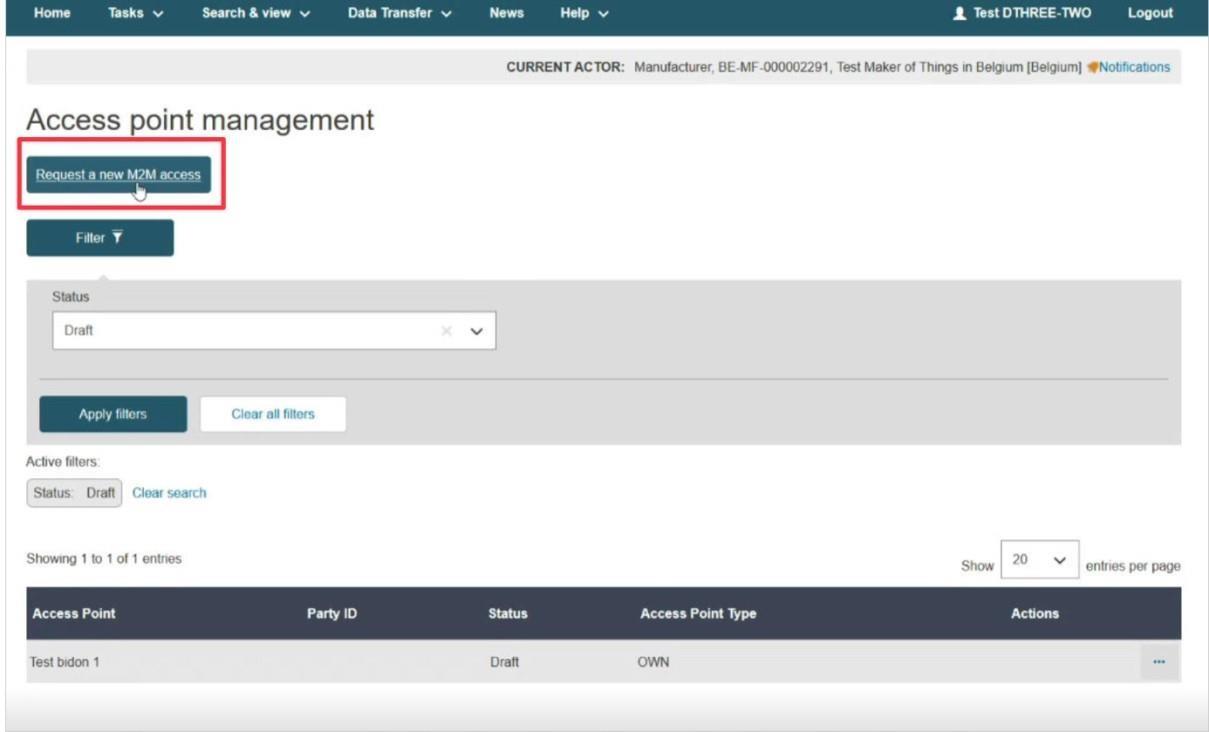
4. Agree to the disclaimer and click on the Next button:
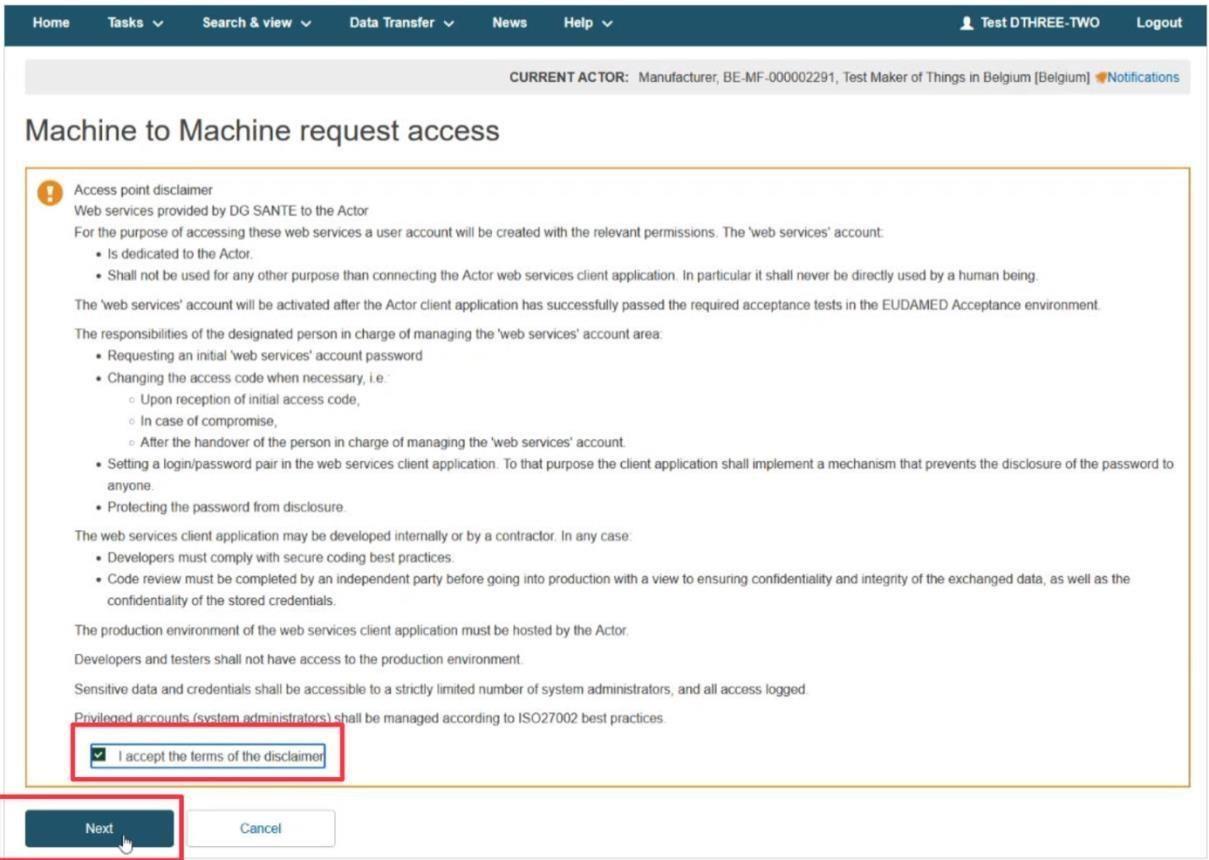
5. In the next screen select Yes to use an existing AP and click on the Next button:
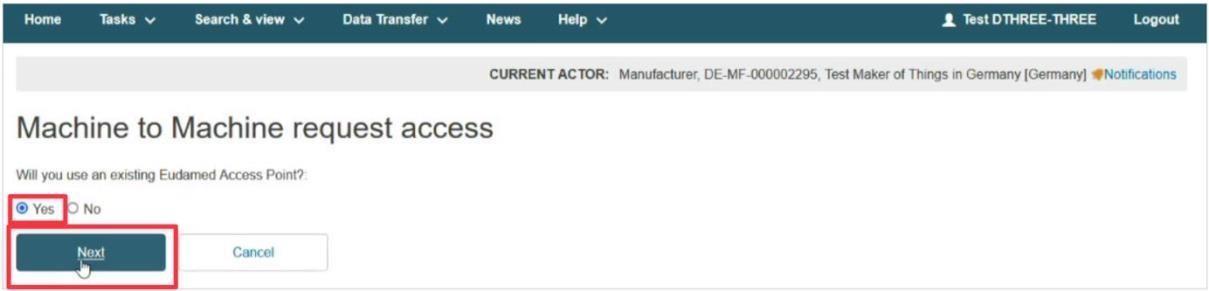
6. Enter the Party ID EUDAMED_004423 of the Innovit Inc Access Point that you will use to connect to EUDAMED and press Validate AP:
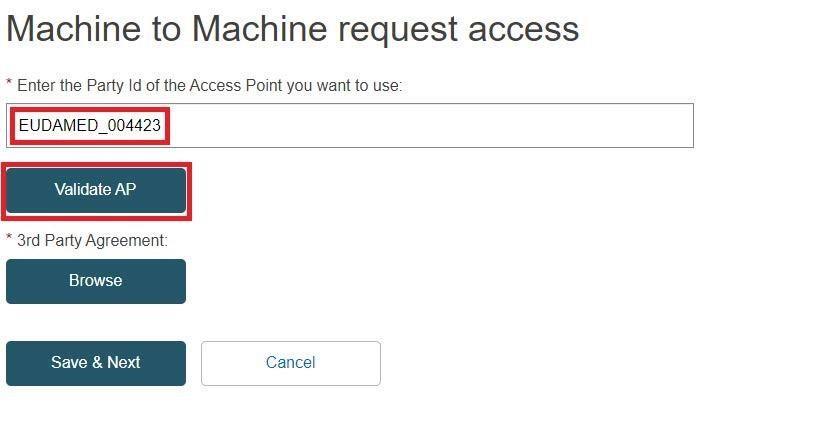
7. You will view the information of the Innovit Inc Access Point. You will not be able to edit this information:
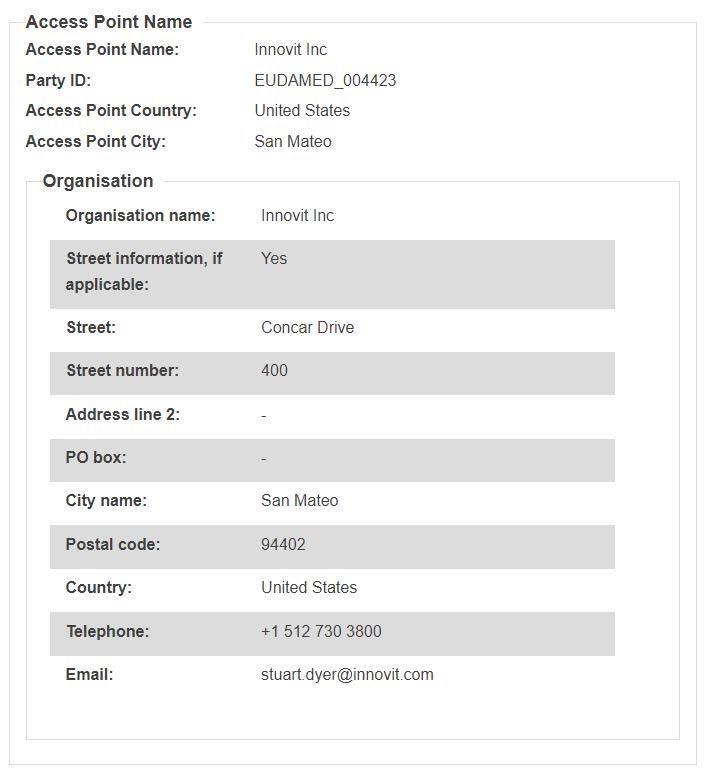
8. Upload the 3rd Party Agreement and click on the Save & Next button:
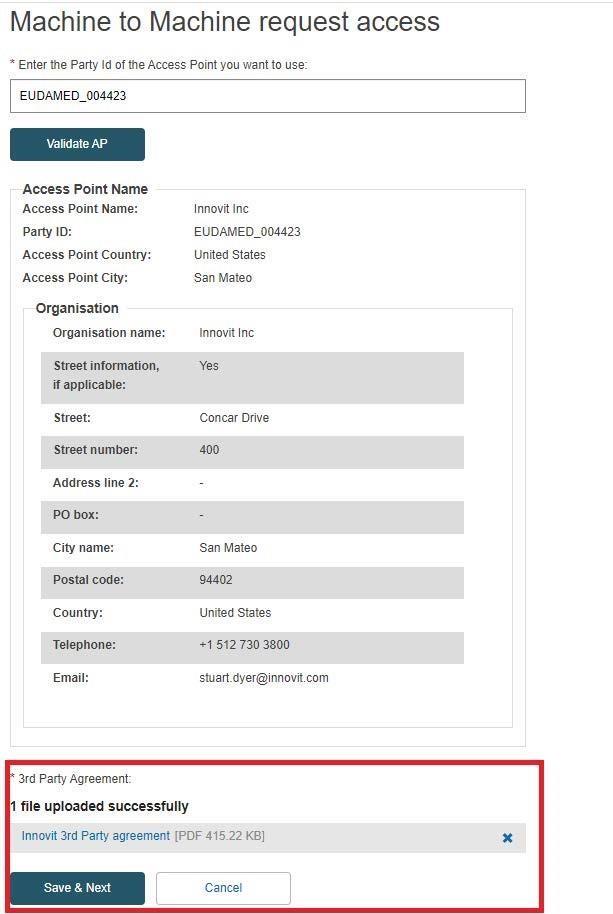
9. In the next screen fill in the technical and legal contact details and upload your business justification document. You can use the business justification template file you have obtained from us.
Technical contact:
| First Name | Stuart |
| Last Name | Dyer |
| stuart.dyer@innovit.com | |
| Phone | +61 2 80202063 |
Legal Contact: This person must belong to the Actor’s organisation submitting the request. This will be a contact at your company.
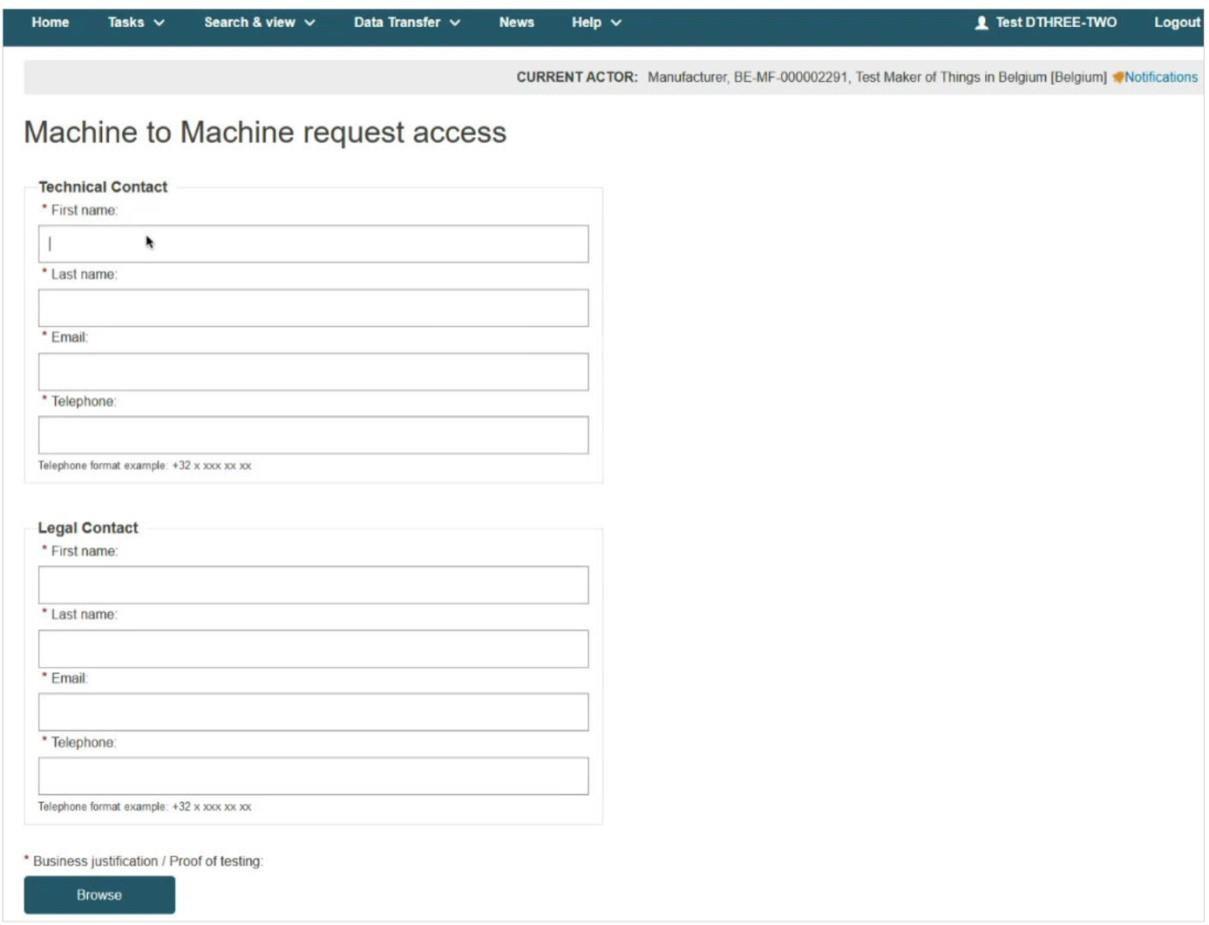
10. Select all services and click on the Submit button:
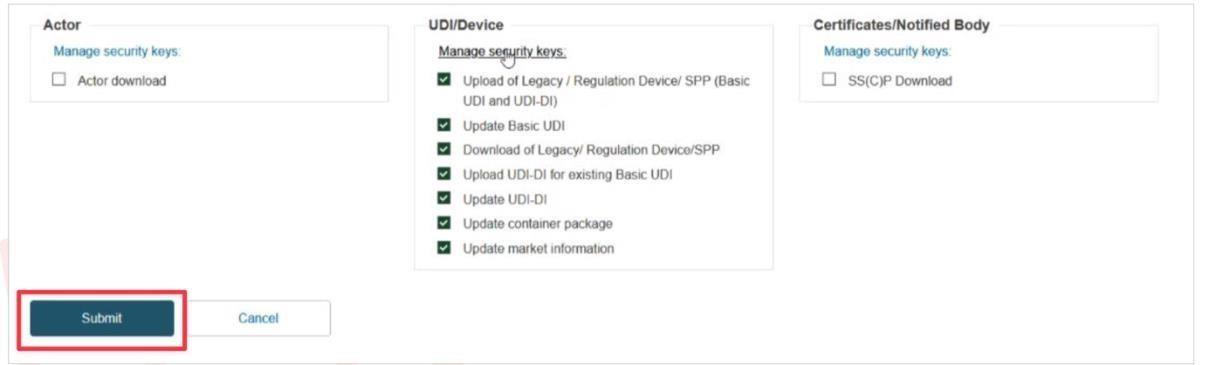
11. Select Yes in the pop-up window to complete the AP registration process:

12. In the next screen you can see a confirmation message and your Access Point Party ID. Click on the Go back to Access Point Link dashboard link to manage your AP:
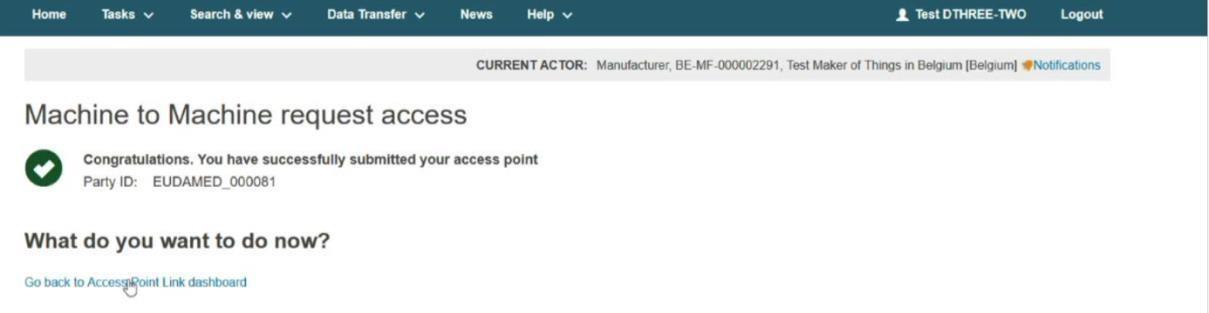
13. Fill in the document EUDAMED M2M onboarding template – Playground – Innovit Inc.docx for the Playground onboarding or the EUDAMED M2M onboarding template -Production – Innovit Inc.docx for the Production onboarding. In the onboarding template, you need to fill the Party ID you got at step 12 in the section “EUDAMED Party ID/Name”.
14. Send the onboarding document you filled in via email to SANTE-EUDAMEDSUPPORT@ec.europa.eu with the following email addresses in CC: stuart.dyer@innovit.com
Please inform EUDAMED Support that you are using Innovit Inc as a third party service provider which uses Domibus Access Point
NOTE
EUDAMED team at EC will either accept or reject your request. If your request is rejected then the status of your request will remain submitted. Otherwise, the status of your request will be connectivity under validation. Upon EUDAMED team’s decision (request accepted/rejected), you will get a notification in your Notifications Inbox:
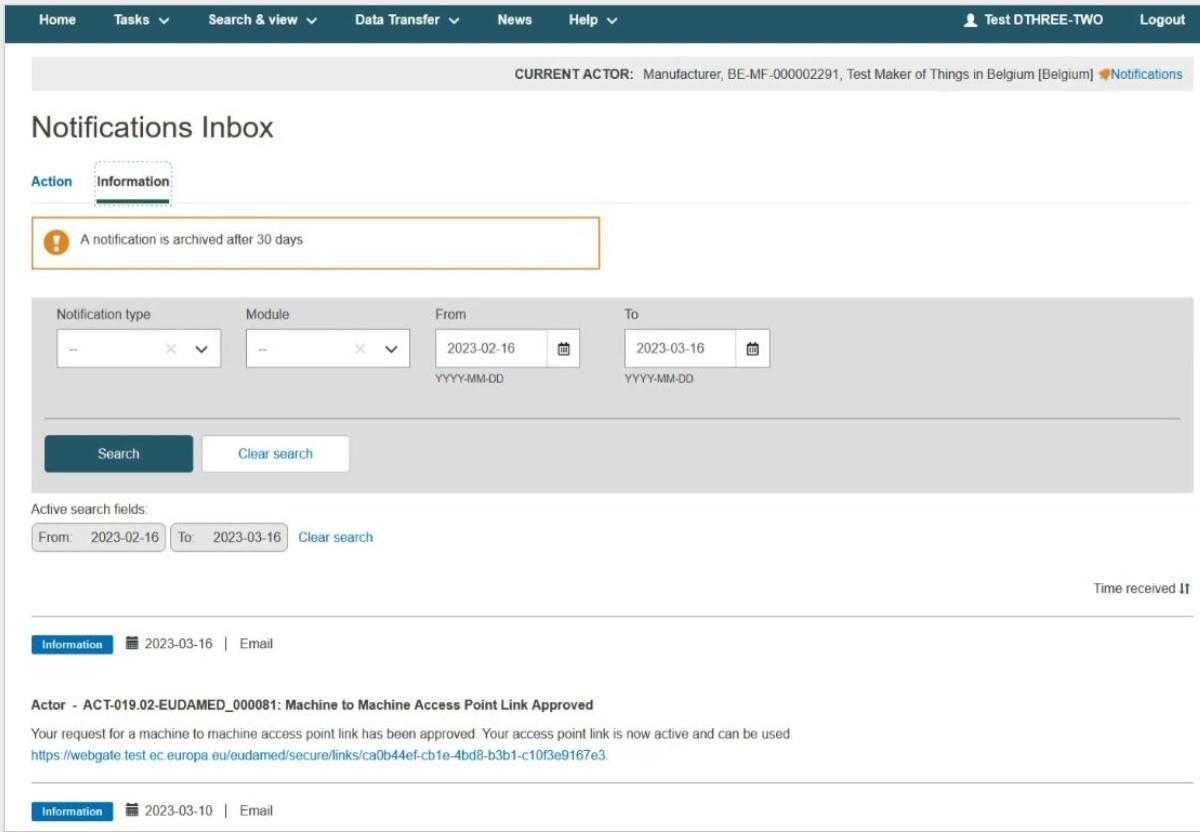
15. Once your request was accepted by EUDAMED, you can get your security keys that you can use to submit requests to EUDAMED using M2M. Log in to EUDAMED as a Local Actor Administrator (LAA). Click on the Access point management link under the My Actor data section to view your AP:
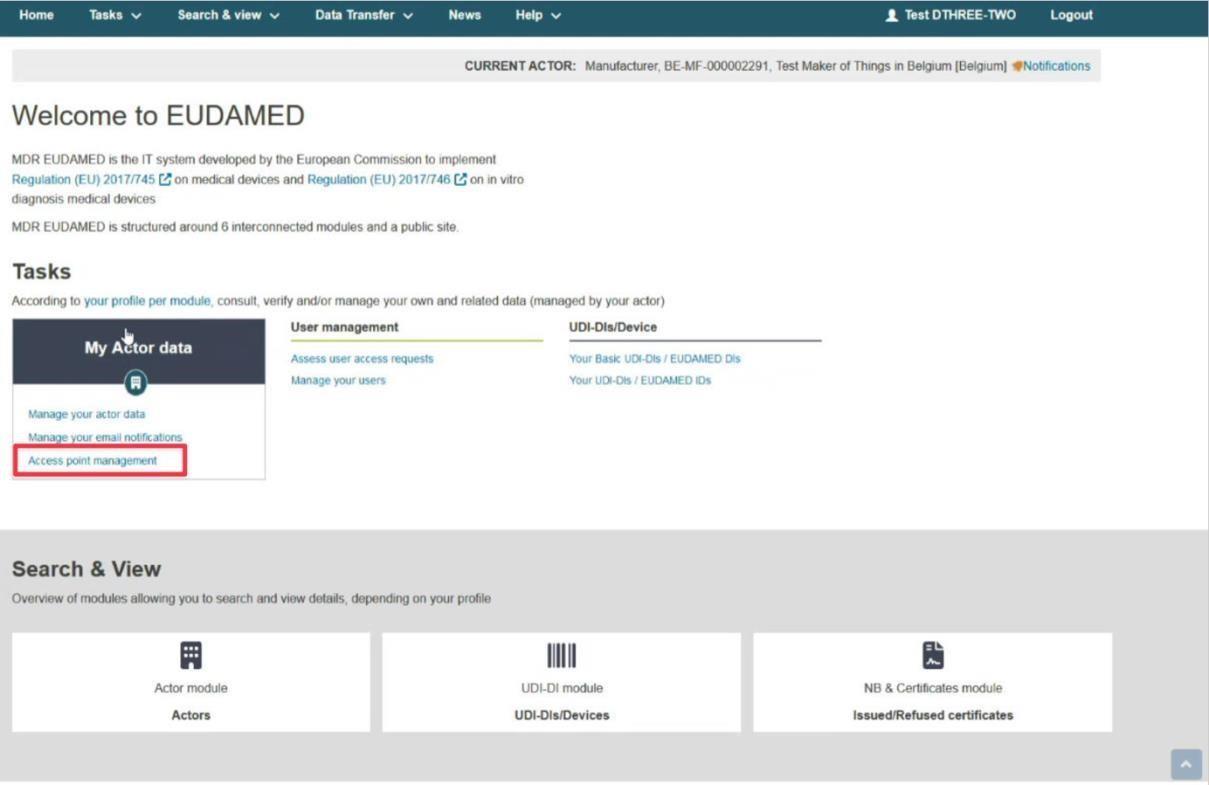
16. In the Access Point management page, you can view all your APs listed in the table. Make sure you select Active filter in the Active Filters section:
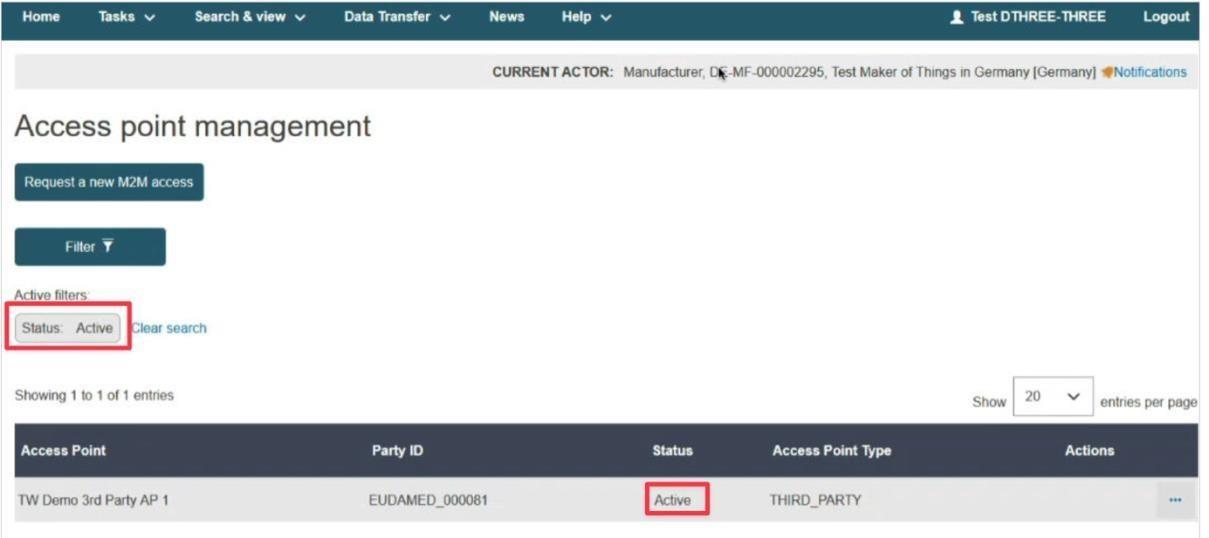
17. Click on the View link under the three dots to view your AP’s settings:
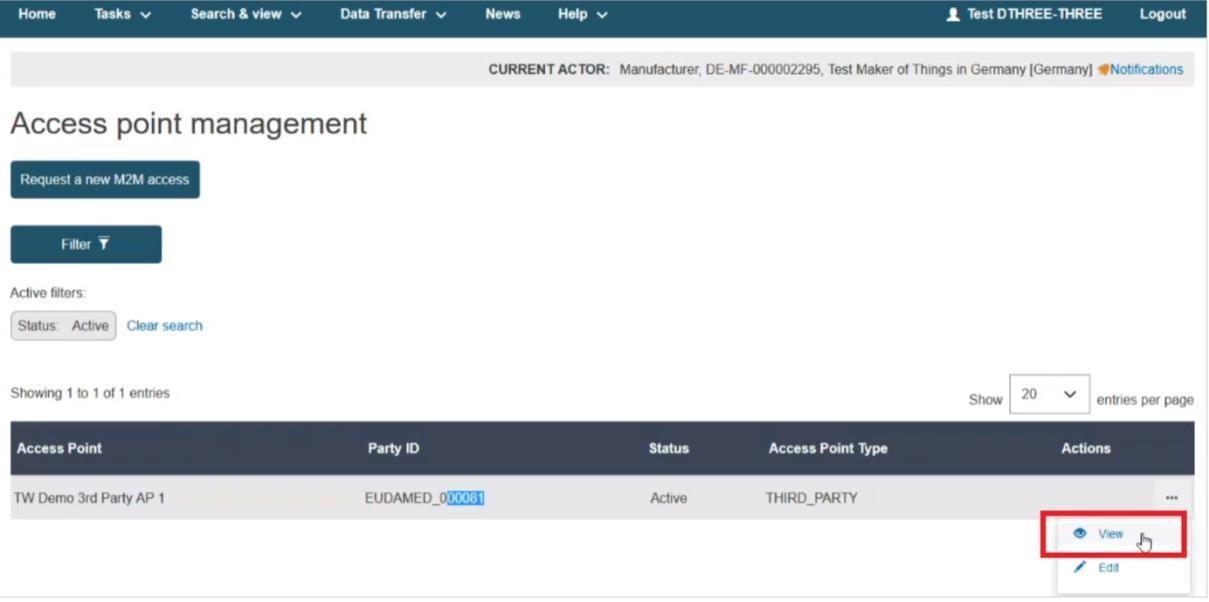
18. In the displayed screen you can view the details you entered regarding the selected AP. Moreover, you can now change the services attached to your AP and manage your security keys by clicking on the Manage security keys link:
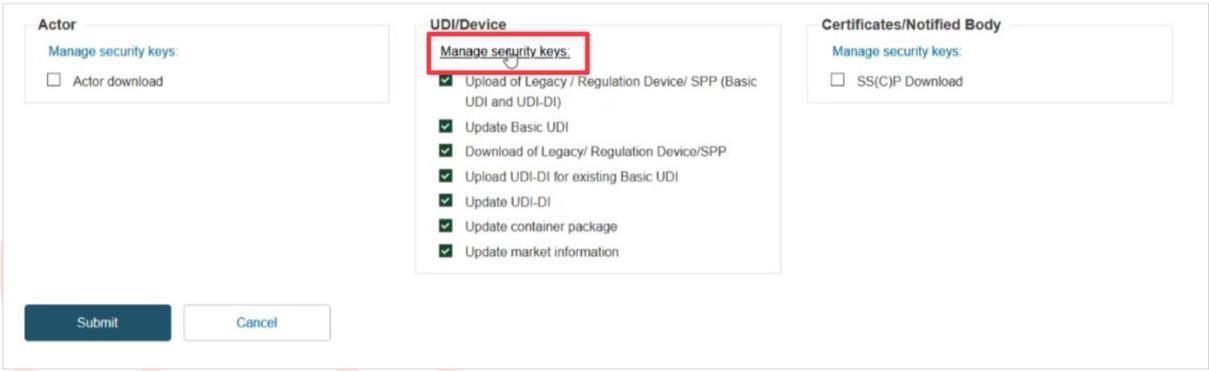
19. In the pop-up window click on the Generate a security key button to generate the security key for the selected module:
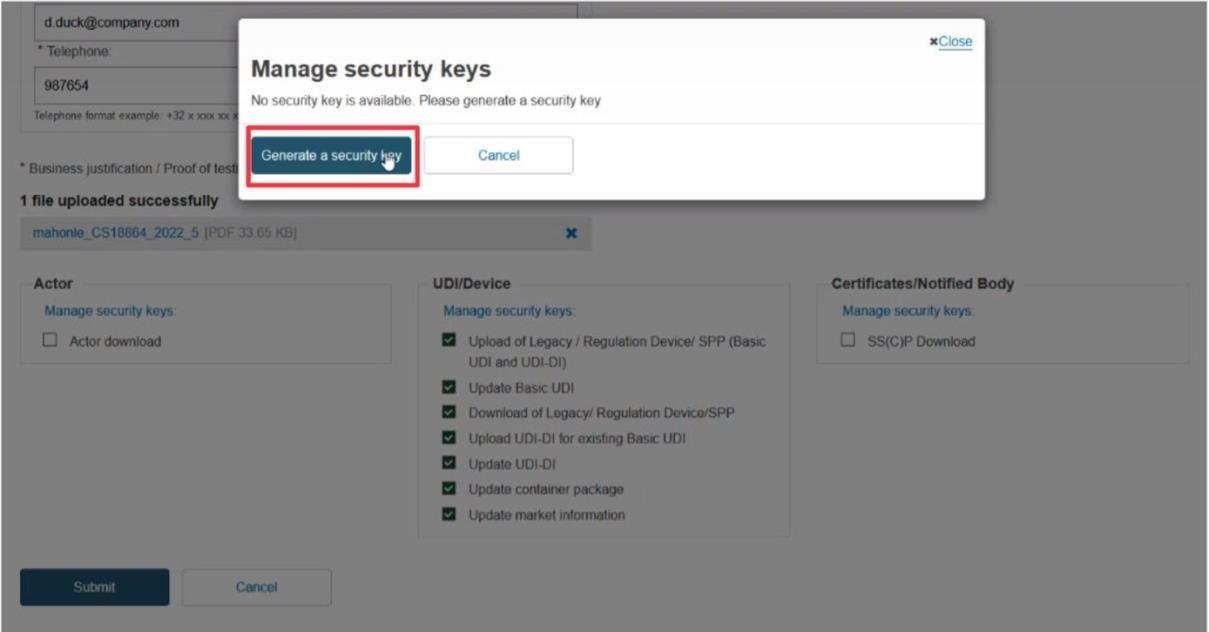
20. In the pop-up window you will be able to view the generated security key. IMPORTANT Please copy the security key. You will not be able to view your security key after closing the pop-up window. If you lose your security key, you must regenerate it.